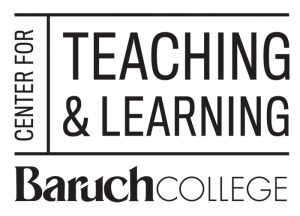Welcome to Teaching with Zoom!
Zoom is constantly updating the application and we strive to provide the most recent information. The information provided here is based on Zoom 5.17.11 March 2024
Teaching Online for Remote Learning
Teaching online opens the door to new innovative teaching styles, dynamic interactions, inclusion, and assessments to enhance student learning in our Baruch community. Whether you are teaching synchronously, asynchronously, hybrid or hyflex, developing a syllabus that addresses virtual skill sets in listening, interacting, and communicating is essential to create an effective learning environment. Beyond these basics, the remote teacher must also address broader issues of security, intellectual freedom, and privacy, inclusiveness and academic integrity. When planning for virtual student learning, each faculty member must consider the best pedagogy (teaching style, policies, norms, assessment methods) and appropriate technology (method for communicating and engaging with students) to deliver the content and learning goals effectively. The Center for Teaching and Learning has many classes, tools, and individualized consulting to assist you in that effort.
This Zoom guide is designed for all the instructors who need a remote/virtual class meeting platform to support any of the learning modalities currently offered by Baruch. If you have additional Zoom tech questions not answered here, you can always access the Zoom Help Center 24/7 or access the many links included in the guide.
While this guide focuses on using Zoom to complement your online pedagogy objectives, other technologies for web conferencing (including Microsoft Teams) are supported by Baruch and CUNY and can be found in the web conferencing best practices guide. Review these carefully and select the one that suits your teaching style.
Note: If you want to explore the baseline guidelines for effective computer and internet connections that are needed to work effectively with Zoom, refer to this page at zoom.com.
What is Zoom?
Zoom is a video-conferencing platform licensed by CUNY and available to all Baruch faculty, staff, and students at no cost. CUNY uses Zoom meetings (not Zoom webinars or Zoom Rooms.) Zoom allows you to participate remotely with your students using audio, video, and text-based chat, with breakout rooms, polling and other participation and engagement tools for student interaction. It is your classroom ‘without walls’ and allows your students to participate in your class through web (computer and tablet), mobile (smartphones) and audio (phone) communications. Your students have full access to Zoom through the CUNY license and can use it for their own interaction and meetings throughout the semester. Students appreciate the flexibility of Zoom and find it a good learning environment. Access to Zoom is easy for you and your students. Got to https://cuny.zoom.us/ and login with your CUNY credentials.
Note: Zoom is not a learning management system. Zoom is meant to be used in tandem with Brightspace LMS for conducting effective online courses.
Zoom is built for synchronous video and audio meetings, where all students join a session at a designated time. While it’s helpful to see our students’ faces during class sessions, many students choose not to share their video. The Focus Mode feature on Zoom — where the teacher can see the students, students can see the teacher, but students can’t see each other) can help student comfort level in class. CUNY policy states that students cannot be required to turn on their web cameras during online sessions unless it is announced during registration for the class. To review the CUNY policy, refer to the University’s Academic Continuity Guidance page.
Even when you don’t see a student’s face in the online class, that doesn’t mean it has to be impersonal. As a matter of fact, it is actually easier on Zoom to engage with students, remember names, and track student participation because the participant’s name, whether host or student, is always present on the screen. (check your ‘Settings’ to activate this.) Zoom also has several ways for the student participate in the online class: chat, raise hand, use emojis and speak.
Note: To always see your students’ names in their video boxes, go to Settings and select ‘Always display participant names in video’ in the Video options.
Used effectively, Zoom meeting tools can provide the teacher the chance to address a broader student audience, i.e., those who may engage passively as well as those who are comfortable in an active, in-class conversation. Encourage your students to use of all the Zoom features. When your class begins, instruct your students on the basics of Zoom so that everyone can be involved. For example, you may want to discuss the following at the start of every semester:
- Demonstrate how the Participant Box provides options for hand raising, using emojis
- Utilize quick top-line polling
- Show how in-class Chat can be used for questions and comments, offering students who are reticent to speak a different way to have their voice and opinions acknowledged. Zoom now permits students to react to individual chat comments by comment or emoji
- Include the use of Breakout rooms in the first class to create community and enhance teaming skills
- Note the availability of Live Transcription for those students requiring hearing accommodation, to counter poor internet audio, or for English language learners and ESL
The online modality allows the teacher an opportunity to examine their own teaching style — visual, auditory, reading, experiential — and match it to the preferences of their students. The online environment opens access to teaching resources and ways to reach new students. Here’s how Zoom can help you with your class and students in various online modalities
(Last updated 4/5/2024)
Getting Started with Zoom at Baruch and Managing Settings
How can I access Zoom?
There are several ways to access Zoom for your class allowing you to choose the method that is best for your teaching.
- Go to https://cuny.zoom.us/ and use your CUNY credentials to log in.
- Or, a link to Zoom can also be found in the drop down “Quick Links” on the Baruch College homepage.
Note: If you have not used Zoom before and the page asks you to download the software, do it. Having the software on your computer may help you use the full range of Zoom tools in your classroom.
If you have used Zoom for another job or have a personal Zoom license, it use your CUNY Zoom account for teaching. The CUNY license provides many advantageous features for teaching, including longer class times, security options and BCTC technical support, that will enhance your classroom experience. If you are logging in via the mobile/tablet app or your existing Zoom desktop application, you will need to click the button that says SSO or ‘Sign in with SSO,’ then enter “cuny” in the company domain field and click ‘Go’ or ‘Continue.’ This will take you to a Baruch login screen where you can enter your Baruch username and password.
If you or any of your students are using a Chromebook, please refer to the Zoom guidance for Chromebooks at PWA for Zoom.
Note: Please be aware that several settings discussed in this guide can only be accessed when logging in via the web browser and may not appear on the settings screen in the mobile, tablet, or desktop applications or in some international browsers. Also, if you are using hardware that belongs to a company or other organization that you work for, check with your company’s technical team on how to manage using your hardware for Baruch engagements. Zoom performs best with Chrome, Safari and Firefox browsers.
Why should I use the CUNY Zoom Homepage?
Become familiar with your CUNY Zoom Homepage. The left navigation bar provides you with the key areas for you to personalize (Profile), tailor Zoom to your needs (Settings) and access reports (Reports) about your class sessions. As mentioned above, the CUNY Zoom license allows you to schedule longer classes (especially important for weekly seminars), provides for tighter security (use of a personal account could expose your students emails to a wider web audience), allows for up to 300 participants and 50 Breakout rooms, and gives you 60 day cloud video storage for your recorded classes. Your CUNY Zoom home page also gives you easy access to your prior meetings, participation reports, and chat files for reviewing student engagement.
What are Settings?
Settings allow you to personalize your Zoom settings for your classes. When you log in with your credentials, any changes you make in Settings will apply to all the meetings that you open with your same credentials. Since BCTC and CUNY IT frequently adjust Settings (they are the ‘administrators’) make it part of your weekly routine to check your Settings every week. Here are a few Settings for you to understand:
- The Waiting Room for security has been set as a default but you can select features.
- Activate the options for Polling/Quizzes and Breakout Rooms in your settings so you can take advantage of these tools for student engagement.
- Don’t let students in before you open the meeting. Get ready before you open the class and allow them to enter from the Waiting Room.
- Decide how you want to manage the in-meeting Chat Box. If you have a large class, it is advised that you do not allow for exchange of files through the in-meeting Chat. Also, most teachers do not permit students to have private conversations with each other since these are not visible to the instructor. Select the Settings that meet your class needs and that allows for the in-meeting Chat Box to be automatically saved to your computer Zoom folder at the end of class.
- If you are going to record your class, consider recording to the Zoom Cloud where it will be saved for 60 days and allow you track student views through Zoom Recording Analytics. If you want to save your recordings for longer, you will have to download them to your computer or personal Cloud space (Dropbox, OneDrive, etc.)
- For tightened security, consider disabling the Personal Meeting ID (in Settings.) This is your unique, non-changeable code; once you use it, anyone can use it to enter any other meeting you have set up, decreasing your security control. While the PMI is convenient in a corporate work environment for quick on-the-spot meetings, it is not advisable to use with students or with your teams in repeating meetings.
During a class you may also adjust settings, choose backgrounds and filters, change accessibility, etc., by clicking on the caret or arrow next to the Video button on your Zoom toolbar and selecting ‘Video Settings.’ Setting decisions made here will be made on your Zoom software on your computer and will show regardless of how you access Zoom (e.g., Baruch, work or other school email).
Creating a Class Meeting and Inviting the Students
When using Zoom meetings for your classes, you must schedule a meeting and then share it with your students. The class meeting notice sets the stage for how you will interact with your students in each class session and should be consistent with the expectations in your syllabus. Envision the outcomes that you want for your class meeting before you make your selections.
How do I set up a secure class meeting?
Designing your meeting notice is the first step to successful engagement with your class. Here are the basic steps to schedule a class meeting:
- Log in with your CUNY credentials.
- Click Schedule a Meeting
- Name and describe your class meeting and determine the timing for your class.
- Consider Registration if you want to know who intends to attend your class and you want to capture the email addresses for polling and breakout rooms. It also adds a stronger level of security access to your class. It does not provide an attendance record; for that you can access the Participant Report in your CUNY Zoom Home page after each class.
- If it is a recurring class session and you don’t want to create a new Zoom meeting for each class, select Recurring Meeting and choose your options. You can select Recurring and Registration and decide on several options for the management of your class meetings.
- Input your other meeting details that are visible by clicking on ‘Show’
- Decide on automatic recording (Details on this provided below.)
- Click Save
- Once you have saved the meeting notice, you will see more options in tabs at the top of the meeting page: Registration(set pre-meeting questions, etc.) Emails, Branding, Polls/Quizzes (this is where you create polls before class) and Survey (for post-class survey.) You can edit any of the options.
Hint: For better security when using Registration, use the edit tool in the Registration tab to disable the ‘social share buttons to appear’ on your invitation. Save your notice again. For more information on these options, check out zoom.com education resources for Registration.
How do I invite my students to the class meeting?
While Zoom allows you to easily copy the class meeting information, you must send this to your invitees/students. Here’s a few suggested ways to do this:
- Click the Copy the Invitation command in your meeting notice. (Zoom provides detailed directions here: how to copy and paste this information.)
- Copy the invitation details (saves to your clipboard).
- Paste the invitation in whatever vehicle you use to communicate with your students. For example:
- Post it as an “Announcement” on your Brightspace course site (this will send this invite to all students registered in your class)
- Share it on your Blogs@Baruch course site
- Send the details in an email to all students/participants
Professionally Managing the Online Class
Delivering an online class successfully requires management of the content and the technology. Studies have shown that a gap of more than a few seconds in an online class sets the student wondering if they have lost connection to the class! Mastering a few quick pre-class tips will add to the retention of content, permit good time management during the class, and allow you to mange the class confidently.
Preparing for the Class Meeting
What do I need to have in place before I get started?
Start the class meeting and check your video view. Always have lights in front of you to illumine your face. Be sure that you offer a calm background that does not distract from your lecture delivery. To avoid disaster, move your water or coffee cup away from your computer keyboard. Open the screens that you intend to share during the class so you are ready to go.
Hint: Mastery of your computer operating system (Windows, Linux, or Mac OS) is the most important building block to success in the online classroom. Review the screen management tools for sizing your screen so that you can always see both your operating system and Zoom toolbars.
In the online remote world we rely on our voices for hours at a time and may inadvertently strain to make a point. Even though these seem like they would be easier on our voices than lecturing in big classrooms, you may have noticed that you are struggling with hoarseness, strain, or discomfort.
5 Simple Tips to Protect Your Voice
- Warm up – You don’t expect to roll out of bed and start sprinting, so you shouldn’t expect to be ready to lecture if you’ve been silent. Like any other muscle, your voice benefits from a gentle warm-up. Hum softly, try some tongue twisters, or just make sure that you’ve spoken a bit before you begin your online teaching. And don’t forget that speech is supported by air, so consider beginning with a few deep breaths.
- Remember alignment – Protect the muscles that produce and support your voice by sitting up straight, not slumping or leaning in any direction. Keep your chin parallel to the floor and try not to turn your head too far to either side so you aren’t straining any of the delicate muscles of your throat.
- Place your camera properly – Maintaining alignment may require you to adjust your camera. Do what you can to bring your camera to eye level so that you can maintain a healthy position. This may be as simple as putting a few books under your laptop.
- Check your audio – You may be speaking more loudly than you need to. Make sure you set up in a quiet space and wear a headset to further reduce ambient noise. Always check your mic before you begin; if it is working properly you will be audible to talk at your natural speaking volume. Make sure your computer is accessing the microphone that you want to use.
- Hydrate – Speaking is thirsty work. Drink water throughout the day, and if you know you’re going to be talking a lot consider having a warm, and preferably non-caffeinated drink, nearby to soothe and lubricate your throat. (Just don’t put it next to your keyboard!)
Opening the Class: Waiting Room, Participant Box and Chat Box
How do I start the Class?
Once you are ready to start the class, go to your CUNY Zoom home page, open Meetings, select the Class and press ‘Start Meeting.’
OK, I have opened the class. Now what?
Once your video opens, click on Participant Box in your Zoom toolbar.
What is the Participant Box?
The Participant Box shows all the practical details about the attendees — names, audio connection and video sharing. There are many features that can be used here — hands up, yes/no responses — as well as a renaming feature that may aid student privacy (if they do not want to be seen by name during a recording of the class.) Review all the options for using the Participant Box in this zoom.com video.
How do I admit the students from the Waiting Room?
The Waiting Room appears at the top of the Participants Box. You will see the ‘Allow’ buttons at the top of the Waiting Room section of the Participant Box. No need to admit students one-by-one: wait a minute at the start of the class and use the ‘Admit All’ button. As the class proceeds, the Waiting Room can also be used to ‘park’ students who may not be observing the etiquette rules of your class environment by placing them back into the Waiting Room.
How can I manage the video views or ‘Gallery’ of my class?
At the top right of your Zoom class meeting screen you will be able to select how the student live videos will display on your screen. Experiment with the options; these options can be changed at any time to meet your class requirements. Review the zoom.com detail for the Gallery viewing options.
- Note: Remember that if you are teaching large classes and if many people are showing their video, this may burden the processing chip of individual laptops and cause students or you to be dropped from the class. Don’t panic if this happens to you. Just log back in and the remaining students will still be there.
How can I keep a good cadence in the online class?
In the online environment, it is important to have a good mix of lecture, student participation and activities to keep everyone involved in your class. Best practice studies indicate that your talking/lecture time should be delivered in 10-20 minute ‘chunks.’ Build ‘stop’ pages in your presentations to remind you to stop and ask questions. Activate a poll for feedback. Ask for ‘yes’ or ‘no’ votes in the Participants Box. Successful online classes deliver less content but, with the use of engagement tools, retention and positive interaction can be increased.
How do I use the Chat effectively?
Zoom provides the teacher with options to manage and control the use of the Chat. You can choose for the students to talk only to you or with each other. Again, create the options that are best for your syllabus and anticipated learning outcomes. For example, most teachers do not allow the transfer of files in the Chat for security reasons.
Zoom also allows you to automatically save the class chat exchange by selecting this feature in your Settings. The file will be sent to your Zoom folder in your Documents file. For a full discussion of in-class Chat options, explore the zoom.com information on this page.
- Note: Zoom has several Chat products. When using the zoom.com site for Chat information, look for ‘in-meeting Chat’ instructions.
Sharing the Screen: Teachers and Students
How do I share my screen?
The host tool bar has a variety of options including screen share indicated as ‘Share.’ Once clicked, Zoom displays a screen that allows you to choose one or several of the open applications/files/videos from your screen to share with your students including Whiteboard, Cloud file access (e.g., Drop Box)or a second device (like an iPad to draw your formulas or examples.) Select the desired screen, click on ‘share’ and your class will be able to see your screen. For a quick video on screen sharing, check out this page on zoom.com. For detailed advice on managing PowerPoint or dual screens, check out the advice at zoom.com for effective handling of Zoom presentations. These instructions will allow you to use PowerPoint while still seeing your toolbars and notes.
Hint: If you share a video, be sure to click on the audio and video display buttons that will eliminate the lag time in both visual and audio output. Once you return to another screen share, be sure to uncheck these boxes.
If you are sharing a screen from your iPad or other iOS touch screen device and using it as a Whiteboard, this page in zoom.com gives you the details for effective iPad use.
For more advanced Share options, read about multiple screen sharing among meeting participants here on zoom.com.
You can display your presentation as your video background. Use these directions from zoom.com to use your presentation as your background.
How can students or visitors share their screens for presentations?
Encourage students to share their screen with you. Screen sharing is possible not just for the instructor in Zoom, but for students too. Help your students navigate towards a screen sharing option so that they can show you their written work on their screen.
In Zoom, students or visitors do not need to be a co-host to share their screen live in a synchronous class. As the host, you can use the options in Settings so that the students can share, but only you can start a new share session. Watch this zoom.com video for a quick review of these settings.
Because students have varying technical access and abilities, it is important to give students different options for presenting (perhaps even non-tech intensive, text-based options.) Use Polling to assess the skill level of your students in online situations. Align your class delivery and deliverables to match the student expertise level.
Take time in the beginning of the semester to advise students on how to improve their Zoom skills. For example, if students want to see their presenter notes while recording in Zoom, they can follow the instructions to use two monitors with screen sharing. If students do not have access to two monitors, they can also use the screen sharing function in Google Slides by selecting to share only the window with the final slide deck and NOT to share the window that pops up with the presenter notes.
Below are two samples of student instructions that provide a framework for both live and asynchronous presentation delivery. Feel free to copy and remix for your own needs.
Student Facing Language for Giving Live Presentations
Student-Facing Language for Students Pre-Recording Presentations
Ideas for other asynchronous student presentation options include:
- Ask them to record themselves in their video application of choice and share the link with you.
- Invite students to share their slide decks and audio/video files separately if necessary.
- Students can save their final recording file and link it to Brightspace via Assignments or Discussions, or Blogs@Baruch, or upload to Vocat, or DropBox.
When You Can’t Require the Web Camera
CUNY policy states that “faculty offering classes through web conferencing digital technology like Zoom cannot require that students turn on their cameras during live classes, unless there is a pedagogical need to do so.” Not seeing your students can affect your interactions with them, and how you assess participation for grading purposes. The Center for Teaching & Learning has created resources to help with teaching in these circumstances:
- When You Can’t Require the Webcam includes ways to encourage webcam use without mandating it, and suggestions on how to use Zoom features to get student participation in other ways, such as chats, reactions, and polling.
- Attendance and Participation in Online Classes provides further ideas on how to generate meaningful participation in your online synchronous classes.
Creating Good Structure for Student Engagement: Syllabus Design, Breakout Rooms, Polling, Quizzes, Whiteboards, and Surveys
The most important mission of the teacher is to deliver content in an engaging session that reinforces the learning outcomes in a remote setting. The class syllabus is the foundation that drives student ownership of learning and sets the stage for the expectation of participation in the class. Tactics — teaming, gamification, simulations — that encourage student action and thinking, can be deployed effectively in the online class. Success in these activities requires planning and the creation of the structure in each class.
Zoom has several features that encourage actions and learning in the classroom and support your learning outcomes: Breakout rooms, Polling, Whiteboards and Surveys. Be sure that you have activated these features in your Settings before deploying these Zoom Features.
How can I utilize Breakout Rooms in Zoom for Student Engagement?
Teams are a great way to engage your students in the content of your class and create a more personal exchange among smaller groups of students. In the online environment, it is important to have a good mix of lecture, student participation and activities to keep everyone involved in your class. The most successful Breakout Rooms are those that are planned and have stated outcomes. Define the deliverable but give the teams ownership on how they will present their progress upon return to the larger class. Students can record their Breakout sessions but you must ‘allow permission’ and they can only be saved by one Breakout Room member on their local computer, they cannot save in the cloud.
Setting up your Breakout Rooms
There are 2 methods for executing breakout rooms: in-class and pre-assign. In-class setup options include Automatic, Manual, and Student/Participant Selects. Pre-assign are created in the meeting notice and include the use of a +Create function or a .csv file template. (For a detailed review of Zoom Breakout Rooms, visit Enabling Zoom Breakout Rooms on the Zoom Help site.)
1. For in-class Breakout rooms, during the class meeting, click the Breakout Rooms icon button in the host Zoom tool bar:
- In the pop-up window, decide what type of group you would like to create: Assign automatically (Zoom randomly distributes the participants to rooms); Assign manually (the instructor decides who-goes-where); or Let participants choose room.
- Use the ‘Options’ button to decide on the timing, alert options etc. for the Breakout Rooms
- Once the students are assigned to rooms and options are set, click on ‘Open All Rooms’
- Student names will disappear from your Participants Box and appear by room in a Breakout Room view box
- You will be able to observe audio activity in the breakout rooms in the breakout room screen. The microphone symbol will throb as students speak giving you the ability to monitor interaction.
- To visit a room and observe the discussions, click on ‘Join Room’ in the Breakout Room view box
- To communicate with all rooms, use the Broadcast option. This is a great way to remind them of instructions or timing.
- You may also share your screen with all breakout rooms by checking the ‘share with breakout room’ box when you share. However, if you visit a breakout room, screen share will stop.
- Once the Breakout Room time is completed, you will receive a message to ‘Close Rooms’
- After you close the Breakout rooms, the Participants Box will refill with the names of the class participants
2. To Pre-assign students to Breakout Rooms (useful when the same groups are used in each class during the semester), you can use the Zoom Breakout room tools in the meeting notice:
- +Create option to build your student list which can then be saved as a .csv file for future use. or
- Preload a .csv file in the in the meeting notice using the Zoom .csv template.
In each case, you will have to capture the students email manually for these options.
Hint: Use the ‘User’ list in the class Blackboard page to capture the emails.
Detailed information on this process can be found in the Zoom at Pre-assigning Participants to Breakout Rooms,
Here is a basic summary of the steps for pre-assign that must be done in the meeting notice prior to your class:
- In the meeting notice, click on Breakout Room pre-assign
- Choose the method you want to use (+Create or Import a .csv file)
- Build your groups following the instructions provided with option using the student email addresses (The User tab on your Blackboard class page is a great place to obtain the addresses)
- Save to your meeting notice
- During the class meeting, click the Breakout Rooms button in the host tool bar
- Your groups will automatically be created from your saved groups
- Should you want to re-name the rooms, use the ‘edit pencil’ in the group name
- Click on “Open all rooms’
- To visit a room and observe the discussions, click on ‘Join Room’
- To communicate with all rooms, use the audio Broadcast option
- You may also share your screen with all breakout rooms. However, if you visit a breakout room, screen share will stop.
- If you have used the +Create method and want to save your groups, go to your Meeting Notice, click on View Details, and use the save as .csv file in the left corner. Save this file on your computer.
How can I use Polls/Quizzing in my classes for student engagement?
Polls/Quizzing is a great Zoom feature that can provide feedback to the instructor on student understanding and offer students active engagement with the content. It can also be used as a quick quiz when you have used Registration which links the names of the students to their answers by their email addresses. While polls and quizzes can be created in the class, it is best to plan ahead and compose them in the meeting notice prior to class. Zoom allows you to save polls so you can reuse them. Here’s a quick review of the process:
- Once you have saved your class meeting notice, find ‘Polls/Quizzes’ at the bottom of the page. If it is not there, be sure you have activated this feature in your Settings
- Click on +Create and choose ‘Advanced Polls and Quizzing.’ If you want to save this Poll for your future use, also check the “Add to Polls/Quizzes Library.” This is a great way to re-use your polls in future classes!
- Use the pop up screens to create your poll/quiz as you want to execute in the class. You have the choice to create simple answer, multiple choice and open-ended questions.
- You may create multiple questions in one Poll/Quiz and/or create as many separate polls/quizzes that you may need
- Save
- During the meeting, click on the Poll/Quiz icon on your Zoom Toolbar and select the one you want to run
- After the students have made their selection, you may choose to share the results in a graphic view to the participants. (this view may not be saved so be sure to screen capture it to save it)
- Poll results are saved in a .csv format in the Reports tab on your CUNY Zoom Home Page. You can download it to your computer as an Excel file for ease of use.
Additional information on Polls/Quizzes can be found on zoom.com at Advanced Polls.
What is Survey?
Zoom also has ‘Survey,’ a post meeting feature which allows you to survey the class after the meeting has ended. It is great way to capture reactions and gauge the success of teaching against the desired learning outcomes. This can also be designed with open-ended questions. Access the details on this feature here.
Zoom Whiteboard, Annotation and Secondary Devices
Zoom offers you the option of using the built-in Zoom Whiteboard or choosing to link to a secondary device (iPad, Second Camera etc.) for portraying your writing and graphic annotation. The Zoom Whiteboard allows for writing on the screen with a variety of annotation tools including ‘sticky notes’ for student expression and communication. There are many pre-set templates for you to deploy and make it easy to replicate the in-class whiteboard. For more ideas on how to use these interactive features, review this page on Whiteboard, this page on Annotation tools and this page on secondary cameras to deploy the feature that works best for your teaching outcomes.
Managing Class Discussions: Controversial Topics and Privacy
It is important that your syllabus alert students beforehand to the topics that will be discussed in class. Some participants may not be comfortable with the discussion being recorded or conducted through the internet in the online class or in discussion boards. Encourage students to review your syllabus in advance of class and let you know if there is any discussion topic that they would rather not participate in for a recording.
Options for Class Discussion Privacy
Here’s a few options for your consideration if your students desire privacy or anonymity in class discussions:
- In a Zoom class, you may allow students to rename themselves in the Participant Box. Consider your class needs before you allow this decision.
- Move the whole discussion to an asynchronous discussion board meeting; see this slide deck on discussion boards.
- Set up substitute assignments. From a guide to Blogs@Baruch:“You can ask students to reply to your questions and to also post their own original questions. To encourage “dialogue” require students to reply to a minimum number of their classmates’ posts by certain due dates. In your assignment make sure you are clear about the due dates and how many questions your students should answer.”
If the controversial topic comes up in the course of a regular class discussion:
- Pause or turn off recording when sensitive topics are addressed
- Acknowledge that the discussion is a useful/valuable debate.
- Offer to follow up in smaller Breakout rooms or a one-on-one discussion. This option works best in small discussion-based classes, but can also work in larger classes with assistant support.
Post-Class Assessments and Actions: Reports on Attendance and Participation
What reports are available for me to note attendance and participation?
Accessible from the ‘Reports’ tab on your CUNY Zoom home page, Zoom automatically records who attends your meeting and how long they have been in the class (Zoom does not count time spent in the Waiting Room.) Zoom cannot tell you that they were always at the screen, but it is a good indication of timely entrance into the class. Here’s how to access this list of participants:
- Go to the ‘Reports’ tab in the left navigation bar of your Baruch Zoom home page. It will default to Usage Reports
- Select the ‘Usage’ option
- Set the date range to see your Participant Reports
- Select the class you want to review and click on the blue number in the Participant column
- Export the file to where you want to store it on your computer
Click on Registration and Polling Reports for directions on how to access registration and polling data and click on Survey Reports to review the newest Zoom post class survey option.
Also, in your Settings, opt to ‘Save the Chat Box’ which will allow you to save the student Chat Box comments, questions, and conversations to your computer. (defaults to the Zoom folder in Documents)
How do I update students who could not attend?
Technological or personal issues may cause students to miss synchronous online class meetings but there are several ways to give students access to content from lectures or discussions. Discuss your decisions on these options with your students in the beginning of the semester so they understand the options.
- Share recordings with the class via email, or post the link to your Brightspace class page. If you recorded your session to your own computer, you can store them in a Dropbox folder and get shareable links that can then be distributed to students. (CUNY gives all faculty members free access to a large amount of storage in Dropbox. To set it up, visit dropbox.cuny.edu and enter your CUNYfirst username and password.)
- If you chose to record to the cloud, you can access those recordings and get shareable links on your CUNY Zoom home page and clicking on the Recordings tab in the left navigation bar. For more information about recording options and settings, including the differences between recording on your computer vs. to the cloud, review the options on the zoom.com site for Recordings.
- Consider using the Live Transcript Tool during your class. The transcript can be saved, edited and then shared with students.
- Make available your notes/slides/other materials such as links to multimedia resources that you used to teach the class session.
- Have an alternate way to access films or podcasts streamed as part of the synchronous class session.
- Consider setting up a “buddy system” with pairs or small groups of students tasked with updating each other on class material and assignments.
- Encourage reflective writing about these sessions from participants and absentees, with sufficient time for all to respond when they can.
How can I use Zoom for Office Hours?
Personal individual time with your students continues to be essential both for learning outcomes and emotional support. You can configure a Zoom meeting as a ‘walk-in’ session or set private time to discuss student progress. Using Zoom for office hours not only expands your availability and allows you to record the session, the list of ‘Previous Meetings’ provides documentation to your department if required. If you are recording, the same privacy disclosures apply as with any other class session recordings.
Keep the link to your Zoom Office Hours in a highly visible place on your course site. Make sure they know how to find your “Zoom Office” just as you might offer them directions to your office on-campus.
Recording Your Class Meeting: Options and Privacy
How do I record my class meeting?
If you’re a host/instructor, you can record the meeting. This is helpful for students who may have accommodation needs or were unable to attend the class. Faculty members have also used Zoom to record and distribute lectures for asynchronous learning. This can either serve as the primary mode of instruction in the course, or to make lectures available to students who have technological or personal circumstances that impact their ability to attend class sessions. Either way, it can be a great asset to your resources for the class.
Some students may have privacy concerns about having their video, audio, or name included in recordings that will be available after live class meetings on Zoom, but would still like to attend and participate in those meetings. To accommodate this, there are several possible configurations of Zoom’s recording settings to make it so that only active speakers — or even a single user’s video — appear in the recording. Students who don’t wish to be included in the recording can then mute their microphones, rename themselves in the Participant Box and use the text chat to participate.
Alert students to recording through your syllabus
If you decide to record a session, each participant must individually “Consent to be Recorded” and be notified when they are being recorded. CUNY has provided language to share with students on the first day of class both orally and in a written format (in the chat or on a slide). It is also recommended that you include this language in your syllabus and/or on your course site:
Students who participate in this class with their camera on or use a profile image are agreeing to have their video or image recorded solely for the purpose of creating a record for students enrolled in the class to refer to, including those enrolled students who are unable to attend live. If you are unwilling to consent to have your profile or video image recorded, be sure to keep your camera off and do not use a profile image. Likewise, students who unmute during class and participate orally are agreeing to have their voices recorded. If you are not willing to consent to have your voice recorded during class, you will need to keep your mute button activated and communicate exclusively using the “chat” feature, which allows students to type questions and comments live.”
Please note: Consent to be recorded must be given by any of the students and participants in your meetings. See more in the Baruch College Recording and Privacy Guidelines.
How do the students consent to recording?
Along with CUNY’s consent notification, Baruch has set up an automated process that lets students know when they are being recorded on Zoom.
When you press Record, a pop-up window will appear on Zoom for all attendees, saying: “This meeting is being recorded. By continuing to be in the meeting, you are consenting to being recorded.” Attendees must then select either “Leave Meeting” or “Continue.” Thus, if attendees do not consent, they should select “Leave Meeting,” which will remove them from the session. Students who choose not to be recorded should be provided with a way to engage, and can watch the recorded version you provide to them (see more in Updating students who could not attend above). Zoom gives you the option to generate a report listing the attendees who provided consent after the session.
Additionally, all meeting participants will receive an automated audio message that a recording has started or stopped. Anyone who joins the meeting during recording will be notified that recording is currently in progress. However, these automated notifications should not serve as a substitute for the language provided by CUNY above. See more about CUNY’s Guidance on Academic Continuity to campuses.
Designing the Appearance of your recorded Zoom class
To define how you want your recording to appear, access the Recording Tab in the Settings section of your Baruch Zoom Homepage. This is where you can select the video and audio elements of how your class will be recorded. You can limit the video and audio options and make other decisions that will match your recording to your learning outcome needs. Find out more information about these options at the zoom.com site for Recordings.
Here are a few ideas for managing your recording settings:
- To avoid recording everyone’s video, hosts should make sure to remain in “Speaker View” or “Active Speaker” mode during recording. Alternatively, the host can “pin” their own video — or that of any presenter — and no other video screens will be included in the recording. Audio from anyone else who speaks will still be included. However, this does not work while screen sharing.
- If you will not be sharing your screen, click the Speaker View button in the top right corner of the Zoom window before you begin recording. (If you’re already in Speaker View, this button will say “Gallery View” and you don’t need to do anything.)
- If you are going to share your screen, click the Share Screen button and select the program to display. By default, you will be in “Thumbnail View” where several participants appear on the right side of the screen. Those participants will be recorded if you do not change the view to “Active Speaker.” To change to “Active Speaker,” click the icon with a single rectangle at the top of the video window. You will then see only one user’s video along with your shared screen, and whoever is speaking will appear in the recording.
Next, decide where you want to store the recording.
-
- Select Record to the Cloud if you want to store your recording on Zoom’s cloud service for 60 days. If you record to the Cloud, you will be able to gather analytics on who accessed the recording.
- Select Record on this Computer if you’d like to save the recording on your own computer (including to Dropbox or a storage area that you prefer).
Once the meeting begins, click Record in your host meeting toolbar. (If you are going to record every class, you can select automatic record in your Settings)
- Students will receive a pop-up window requesting their consent to be recorded, and an audio message will play notifying everyone in the session that recording has started.
- If you haven’t set automatic record in your Settings, click the arrow next to the Record icon to save the recording to the cloud or your local computer.
- When you end the meeting, your recording will be processed and stored in the location you’ve selected. If recording to your computer, you will see a processing screen while the recordings are being saved. If you recorded to the cloud, you can retrieve the url to share with viewers in the Recordings tab on your Baruch Zoom Home Page.
- If you plan to record lectures throughout the semester, or have a series of lectures already recorded and don’t want to send individual links to each file, you can set up a shared Dropbox folder and give your entire class access. Students will be able to see existing videos and will automatically get access to any new videos that you add to that folder.
Can students still attend and participate without appearing in the recording?
Yes. As CUNY’s guidance states, students who wish to participate without appearing in the recording should keep their camera off and microphone muted, remove their profile image, and change or remove their name. They can then comment or ask questions using the chat feature.
Why privacy must be addressed in your online classes
Student privacy is a legal issue. Several of our recommendations are motivated from a “compliance” perspective. You can learn more about these issues by reading the FERPA information on Baruch’s Office of the Registrar, and by watching a two-part video on Baruch’s FERPA Compliance Training Workshop.
Yet, as a CTL, we believe that student privacy is importantly also a pedagogical issue, and this belief is what drives the best practices outlined in this guide.
Why is this necessary?
Students’ faces, voices, and computer screens cannot be recorded in their homes, where there is a reasonable expectation of privacy, without their consent. These measures — prior alerts and in-class compliance alerts — take the burden from the instructor to elicit, collect, and save that consent for future reporting if needed. The audio message also means that the host doesn’t have to remember to mention it, or provide updates if someone is late to the meeting: late arrivals hear an automated message upon entry.
How does privacy enhance engagement and learning?
Research has shown that in online learning environments, maintaining student privacy (Siemens, Althaus & Stange, 2013), giving students agency and choices (Reeve & Tseng, 2011), and incentivizing trust and community (Rovai, 2001) are all effective in engaging students and deepening learning.
All these studies conclude that student privacy is good pedagogy. Here’s why:
- Respecting student privacy builds trust in the classroom
- When students understand that their privacy is respected, they are more willing to engage in honest ways which often leads to deeper learning
- Student privacy and academic integrity are not diametrically opposed – one can maintain adherence to academic integrity while respecting student privacy
Is this good pedagogy? Where can I learn more about this?
Studies have shown that being transparent with students, and giving them options and agency in their learning environments, increases trust, a sense of community and thereby, student engagement. A low-stakes action like giving consent in this context can have a high impact on student engagement.
The essay, Critical Digital Pedagogy, by Sean Michael Morris and Jesse Stommel is a good place to start. It discusses the practice of critical pedagogy: an approach to teaching and learning predicated on fostering agency and empowering learners.
Educational researchers Lynne Siemens, Catherine Althaus and Charlotte Stange have been working on building empirical evidence on student perceptions and behaviors in online environments. Check out their research: “Increasing student engagement and retention in e-learning environments: Web 2.0 and blended learning technologies”, Cutting-edge technologies in higher education, Volume 6G, 339-357.
Kevin Smith, the Director of Copyright and Scholarly Communication at Duke University, wrote a post for HASTAC (Humanities, Arts, Science, and Technology Alliance and Collaboratory) about listing administrative considerations that professors who use public blogs in their classrooms should make to ensure FERPA compliance.
Lastly, consider skimming through Zoom’s privacy statements and policies. (For bonus points, have students co-annotate this as a class assignment!)
Options for protecting student privacy in Zoom:
Zoom also offers recording settings that allow professors to exclude the names and videos of students who do not wish to be recorded. Before recording, the host can make it so that only active speakers — or even a single user’s video — appear in the recording. Here are several recommended options for your recording to protect student privacy:
Option #1: Record only the active speaker and whatever is shared on the screen.
- How-to: Check the box for Record active speaker with shared screen. Make sure the box for Record gallery view with shared screen is not checked.
- Result: This will create a recording with your shared screen and a thumbnail of the active speaker in the top right corner, so only those who speak during the session will appear in the recording.
Option #2: Record the shared screen with audio from the meeting, but no videos included.
- How-to: Check the box for Record active speaker, gallery view and shared screen separately, then uncheck the boxes next to Active speaker and Gallery view in the expanded options.
- Result: This will only record whatever appears on the shared screen, along with audio from whoever speaks during the Zoom session. The recording won’t include videos at all.
Option #3: Record an audio-only file.
- How-to: Check the box for Record an audio only file.
- Result: Zoom will record a separate audio file, which you can then distribute to students if visuals are not needed. When you view your recordings on Zoom, you’ll see a separate file listed as “Audio only” along with any other video options you chose to record. You can then download and share this file.
Option #4: Transcribe the Zoom class
- How-to: During the class, select Live transcript
- Result: Zoom will transcribe the audio from active speakers during the meeting. When viewing the video via Zoom’s cloud service, the transcript will play alongside the video. The host also has the option to edit the transcript to improve its accuracy.
- Note: There is no way to download a file that has the transcript playing along with the video. That option is only available when viewing the video on Zoom’s cloud service. However, the transcript itself can be downloaded. It will be stored as a .vtt file, which can then be opened in Microsoft Word, where you can edit it and save it as a Word document to distribute to students.
*Note that Zoom will vary in appearance and features to students based on how and with what device they are accessing a meeting.
How do I record if I am using a secondary screen?
In an online environment, many teachers need to make use of a second screen or camera to demonstrate live descriptions of formulas and relationships that would have appeared on the in-class whiteboard. The following instructions provided by Evan Fink and Ryan Ronan of the Math Department are presented here to help you with that process:
For those of you using two devices (a tablet to write lecture notes and a laptop to monitor the class / chatroom for questions), the recommendation for recording is as follows:
- Open Zoom Recording settings (https://zoom.us/profile/setting?tab=recording).
- Un-check Record active speaker with shared screen
- Un-check Record gallery view with shared screen
- Check Record active speaker, gallery view and shared screen separately; in the sub-menu that pops up check Shared screen and un-check Active speaker and Gallery view.
- Click Save. (It’s easy to miss this part, don’t forget it!)
Then, for the lecture:
- Enter the Zoom meeting on your tablet first. Then enter the Zoom meeting on your laptop. Do not “join the audio” on your laptop when prompted.
- When you are ready to begin recording, record from your tablet (on an iPad this will be under More > Record to Cloud). If given the option of “Record locally” or “Record to cloud” choose “Record to cloud.” When you are finished, stop recording. After you are done answering questions, make sure to tap End Meeting for All (this speeds up processing time of the video).
This will produce a video that only records any time you use the built-in Zoom white board or share your screen on the tablet. You will still see video thumbnails of yourself and students with their camera during the class, but no camera footage (of yourself or others) will be visible in the recording.
After the recording is done processing, you should receive an email with instructions on how to access the recording. If you don’t receive an email, go to https://baruch.zoom.us/recording. Download the recording and re-upload the video file (should be a .mp4 file) to Dropbox to then share with students.
How do I give students access to recordings?
If you plan to record lectures throughout the semester, or have a series of lectures already recorded and don’t want to send individual links to each file, you can set provide them in a Blackboard folder or create a shared Dropbox folder (supported by CUNY.) Students will be able to see existing videos and will automatically get access to any new videos that you add to that folder.
To set up Dropbox:
- Go to dropbox.cuny.edu and log in with your CUNYfirst username and password.
- Click the New folder link on the right side of the page (not the New shared folder link).
- Enter a name for the folder in the Folder name field and click Create.
- This should automatically take you to your new folder with text telling you “This folder is empty.” If not, click All files in the left-side menu, then find the folder you created and click on the folder title.
- Click the Share folder button on the right side of the page.
- At the bottom of the window that opens up, there will be an option that says Share a link instead. Click Create link at the bottom right.
- Once the link finishes creating, click Copy link at the bottom right.
- Paste the link into the corresponding course(s) on Blackboard, Blogs@Baruch, or wherever you usually distribute course content.
- From then on, be sure to choose Record on this Computer when recording in Zoom. When you end the meeting, a window will appear saying that your video is being converted, and when converting is finished you will be prompted to select a location to save any recordings from the session. In the dropdown menu that says Save my recordings at:, click Choose a new location… The shared Dropbox folder you created will be listed in a folder named “Dropbox (Baruch College)” along with the other files on your computer.
Your shared Dropbox folder will work with any file type, not just videos. So you can also use this folder to give students access to audio files or transcripts from your Zoom sessions, or other class materials created outside of Zoom.
Accessibility and Accommodation in the online Zoom Class
To assist students requiring hearing accommodation, the Live Transcription option on the host Zoom tool during the class allows the teacher to immediately offer a caption at the bottom of the screen.
- Live Transcript is a great tool for hearing and ESL accommodation. One click transcription of all voices in the class meeting that run at the bottom of the screen and can be saved for an easy record of the class audio in writing. This is one of the best features that Zoom has deployed; it allows you to meet accommodation needs as well as provide a transcript of your class that you can edit and share with the class. This will record the voices of everyone in the meeting so alert students that they will be recorded.
To read more on Zoom’s accessibility features, see the Accessibility page on zoom.com.
Additional Zoom Features
As with all other technology, the Zoom application software on your computer and on your students’ computers needs regular updating to take advantage of the latest features. Currently Zoom does not send alerts to you when an upgrade needs to be done, so you should check weekly for updates and advise your students to do the same.
More features to enhance your Zoom class!
- Focus Mode: only the teacher can see the video screens of the students; the students can only see the teacher, not each other.
- ‘Blur’ background option to easily hide their surroundings.
- Self-select Breakout Room option where students can decide to join a room that the instructor has set for specific topic discussions. This is great for student ownership in their learning.
- Reactions Button for asking questions or expressing comments.
- Hint: A word of caution before you use or interpret the emoticons or emojis: keep in mind that these may not always mean to the same thing to all people. Read this article in the Wall Street Journal that explains the variances in what emojis mean.
- Live Transcript for hearing and ESL accommodation. One click transcription of all voices in the class meeting that run at the bottom of the screen and can be saved for an easy record of the class audio in writing. This is one of the best features that Zoom has deployed; it allows for you to meet accommodation needs as well as provide a transcript of your class that you can edit and share with the class. This will record the voices of everyone in the meeting so alert students that they will be recorded.
- Control over the sequence of videos in the Gallery view with ‘pinning’ (done by students for their use and visible only on their screen) and spotlighting (host controlled and visible by all in the meeting.) Great for larger classes when you want key presenters to be on screen at the top of the Gallery.
- Shift Key to select multiple screens in Screen Share making it easier to access a select set of screens without having to start and stop ‘Share.’
- Audio tools to reduce background noise
- Video filters, ‘Studio Effects’ and Immersive Views just for fun.
- Chat rooms to continue conversations and exchange of ideas among students outside of class. (emulates a Slack-like environment specific to a class.)
How do I check for Zoom software (application) updates?
While you may use Zoom in several ways (teaching, work, personal) Zoom accesses the same software application on your device. There are 2 ways to update your Zoom software: through the CUNY Zoom logon page or via the Zoom icon link on your operating system toolbar. ( FYI, If you use multiple devices for Zoom — phone, mobile, tablet, computer, etc. — you will have to update each device.)
- Note: Sometimes your college or work IT administrator may need a few days to catch up with new features or decide not to include them in your Zoom toolkit. Also, some new features require activation in your settings.
There are 2 ways to update your Zoom application software:
Method #1: From the Zoom icon on your Windows or Apple toolbar (preferred)
- Click on the Zoom icon on your operating system toolbar
- Sign on with your credentials (or SSO with cuny as the company name)
- On the Zoom screen, click on your photo and use the drop down box to find “Check for Updates.’ If you need to update, it will automatically begin the update.
- Follow any instructions to complete the update. You will not need to reboot or restart Zoom.
Method #2: From the CUNY Zoom login screen:
- Go to: https://cuny.zoom.us/
- Before you log in, scroll to the bottom of the screen and click on Download Client.
- Follow any instructions to download the installer and start it
- You may need to restart Zoom or your computer.
- The next time you logon, the new features will be ready to go.
What could go wrong? Security Issues
When an external individual or class student enters your zoom session and is disruptive, it can be disconcerting and/or unnerving. These individuals may be abusive and/or share images or say things that are vulgar, racist and misogynistic.
What can I do to secure my class against external and internal disruptions?
Let your students know your class policies you have and emphasize that they not share the class meeting notice with anyone or in any public forum. Clearly state the consequences for disrupting the class or sharing the meeting notice. Place this in your syllabus and on your Blackboard page.
Plan ahead of time. Become familiar with all the security options available to you and deploy them. For example: unique meeting pass codes, the Waiting Room and Registration. Do not use your PMI to set student meetings.
- Detailed instructions for using the registration feature from Zoom.
- Detailed instructions about the “Waiting room” feature from Zoom.
- CUNY Security Protocol for Zoom
- Zoom Security Button
For very large classes, designating a co-host (teaching assistant or a trusted student) can help moderate the chat window, admit students, put disruptive students on hold or remove them if necessary. Detailed instructions about the co-host feature from Zoom.
What should I do if a person external to Baruch enters and disrupts my class?
If you are in an online Zoom class and disruptions arise, click on the Security Button to access security options. Here are other actions you can take:
- Immediately mute the person in the “Participants” Box.
- Stop screen-sharing. If someone hijacks the screen-sharing function, you can disable screen sharing altogether. Next to the Share button on your toolbar, click on the arrow/caret and access “Advanced sharing options”. Under “who can share?” select “host only
- To temporarily take the person out of the meeting hover over the person’s name in the “Participants” window, clicking on the blue “Put in waiting room” button.
- To permanently remove someone from the meeting click on “Remove” next to their name in the participants window
- For the most serious of disruptions, activate the Suspend Activity in the Zoom Security Button options that will allow you to perform all the above actions and suspend all student visibility to the bad actor. Re-opening the class from this option is difficult but it prevents the disruptor from returning by IP address
- Report the event to the Dean
What should I do if a student in my class disrupts the class?
- Immediately mute the person in the “Participants” Box.
- To temporarily take the person out of the meeting hover over the person’s name in the “Participants” window and select “Put in waiting room”
- For the most serious of disruptions, activate the Suspend Activity in the Zoom Security Button options that will allow you to perform all of the above actions and suspend all student visibility to the bad actor. Reopening the class from this option is difficult but it prevents the disruptor from returning by IP address
- Report the event to the Dean
How do I report an incident?
To report disruptions, email the following details to helpdesk@baruch.cuny.edu:
- Faculty name (the “host” of the meeting)
- Date and approximate time of incident
- Meeting # (optional)
- Name(s) of zoombomber(s)
- Screenshots and/or recording of meeting
- Any other details
After receiving this information, BCTC will reach out and coordinate with other units of the college to investigate the incident.
Additional security resources:
- From Zoom: How to Keep the Crashers Out of Your Zoom Event (March 20, 2020)
- From Inside Higher Ed: “‘Zoombombing’ Attacks Disrupt Classes” (March 26, 2020)
- From the Anti-defamation League: “How to Prevent ‘Zoombombing’” (March 30, 2020)
Learning More about Zoom
Everyday there are new features and solutions that can help you create an effective online class. Continue your education by attending the Baruch CTL online classes and visiting the zoom.com resources here.
- New to Zoom? Click here to see the starting up videos that zoom.com offers
- Join the Zoom Education Community to interact with other online teachers
- For the Zoom geeks, click here to follow the new releases and features
Happy Zooming!
Credit and Context
Included in the Center for Teaching and Learning mission is to “reflect upon pedagogical opportunities and the enabling role of technology in education.” This includes an honest and critical assessment of educational technologies that also takes into account the pedagogical environment our faculty and students work in. As Sean Micheal Morris and Jesse Stommel point out in their essay on critical digital pedagogy, “We are better users of technology when we are thinking critically about the nature and effects of that technology.”
Editors of the Baruch CTL Zoom Guide: Catherine Kawalek, Craig Stone
Contributors from Baruch include: Seth Graves, Tamara Gubernat, Allison Lehr Samuels, Christopher Silsby, Hamad Sindhi, Pamela Thielman and Katherine Tsan
Originally some portions of this guide were adapted from the 2018 bit.ly/stanfordteachingdisruption. We send a huge thank you to Jenae Cohn and Beth Seltzer for choosing to license their guide as an OER.
More about their guide:
Jenae Cohn, Academic Technology Specialist for PWR, jdcohn@stanford.edu, Beth Seltzer, Academic Technology Specialist for Introductory Studies, bethseltzer@stanford.edu
Jenae Cohn and Beth Seltzer, both Academic Tech Specialists at Stanford, started writing this on March 6, 2020 in response to initial Covid discussion meetings. It’s geared towards the specific instructor needs in our programs (PWR and SIS, which are both mostly small seminar courses), and to the tech already licensed on our campus, including Zoom and Canvas. We’ve put a CC BY-NC-SA license on the document. Please feel free to copy, re-use, and modify any portion of this document that you’d like for non-commercial purposes.
Feel free to remix for your own institutional contexts!
Last updated 3/31/23